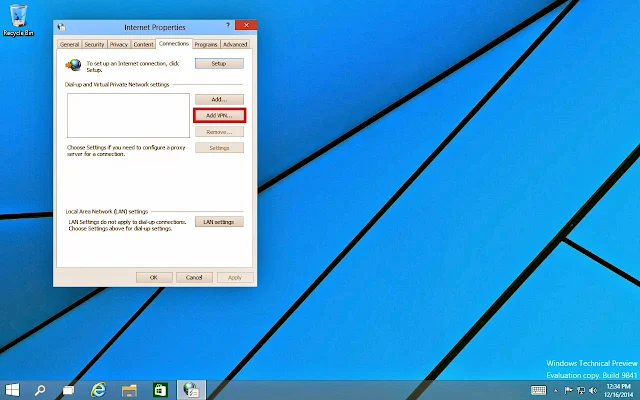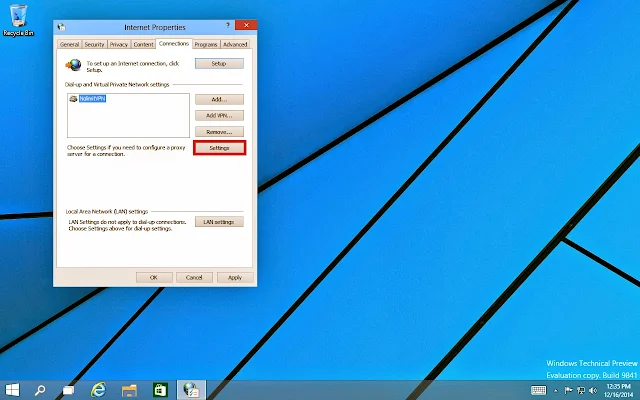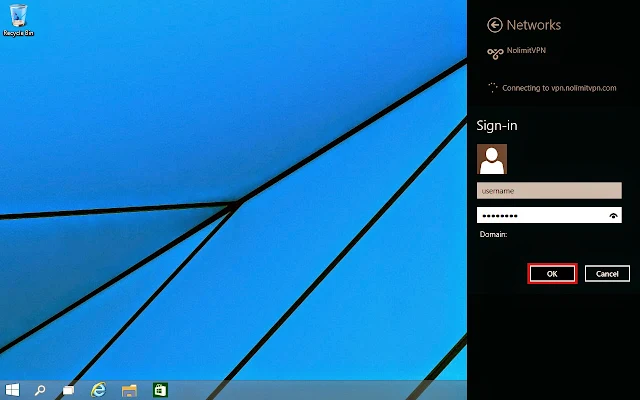[Kincaimedia.net]
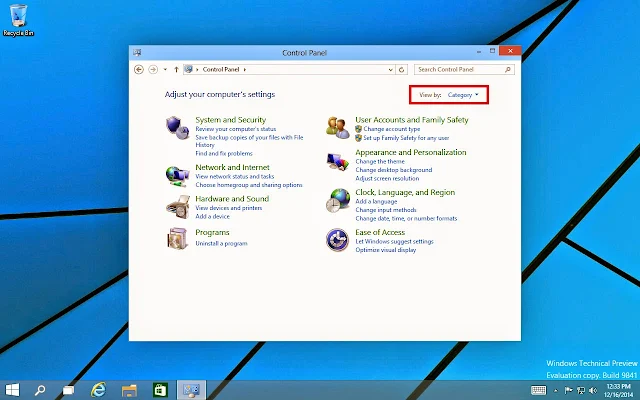

LANGKAH KEDUA :
Setelah mendaftar, maka Anda akan menuju ke tampilan dashboard situs FrootVPN ini, itu artinya akun Anda telah siap digunakan, dan selanjutnya kita akan setting VPN Server di Windows 10.
LANGKAH KETIGA :
1. Buka Control panel pada Windows 10 yang digunakan.
2. Ubah "Views by" menjadi Large icons untuk memperjelas tampilan menu / komponen control panel pada Windows 10 anda, Hingga tampil seperti gambar dibawah :Lalu cari Internet Options, Buka internet options :
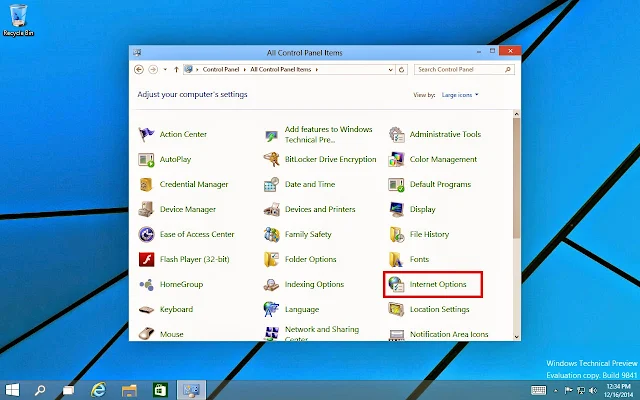
LANGKAH KEEMPAT :
1. Akan terbuka internet options, Lalu klik pada tab Connections.
Apakah Anda sudah tahu bagaimana Cara menggunakan VPN di windows? Pada kesempatan kali ini akan admin bahas mengenai Cara menggunakan VPN di windows 10 secara mudah tentunya (karena sudah admin lengkapi dengan gambar).
Menghubungkan komputer windows Anda sendiri ke server VPN sebenarnya sangat mudah sekali. Karena sebagian besar komputer yang berbasiskan OS windows sudah dilengkapi dengan fitur koneksi ke server VPN ini, mungkin Anda saja yang belum tahu tentang hal tersebut. Sebelum Anda menghubungkan komputer windows ke server VPN.
Ada beberapa hal yang harus Anda perhatikan, diantaranya :
Beberapa penyedia VPN (baik itu yang gratis maupun yang berbayar) menawarkan aplikasi klien VPN desktop mereka sendiri, yang berarti Anda tidak perlu proses setup manual yang akan admin bahas kali ini. Misalnya, Openvpn, TunnelBear dan proXPN keduanya menawarkan aplikasi desktop mereka sendiri untuk menghubungkan ke VPN mereka dan Anda bebas memilih lokasi server VPN nya. Namun apabila mereka tidak menawarkan aplikasi mereka sendiri maka terpaksa kita harus menghubungkan komputer ke server vpn dengan cara manual seperti yang akan admin bahas dibawah ini.
Setiap penyedia vpn baik itu yang vpn gratis maupun vpn premium berbayar, selalu memberikan 3 informasi wajib sebelum Anda menggunakannya di perangkat anda.
Apa saja informasi tersebut ?
- Alamat server vpn (host server) misalnya vpn.contoh.com atau berupa alamat ip 456.346.234.
- Username untuk login ke server vpn.
- Password untuk login ke server vpn.
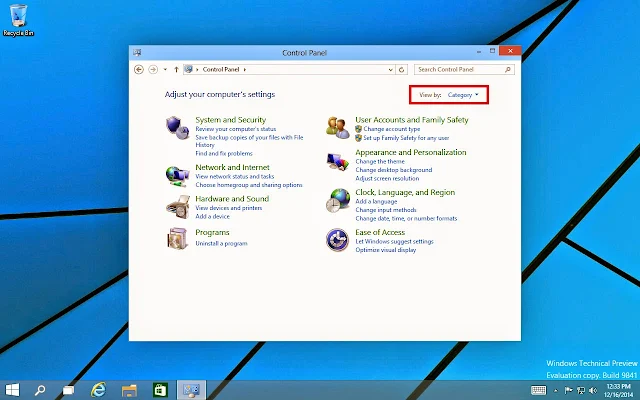
Cara setting VPN di Windows 10
Panduan ini berisi cara cepat dan mudah mengkonfigurasi akses VPN Anda pada Windows 8 tanpa harus menginstall software tambahan dan cara ini bisa dengan mudah Anda gunakan karena tidak berbayar alias gratis dan tentunya tanpa batasan bandwidth. Banyak layanan penyedia VPN diluar sana, namun yang akan kita gunakan kali ini adalah layanan VPN gratis.
Sebelumnya Anda harus membuat akun VPN terlebih, Daftar akun VPN Gratis baca di artikel sebelumnya : Situs Membuat Akun VPN Gratis.
Tutorial Menggunakan VPN di Windows 10
Kali ini admin akan membagikan sebuah Tutorial mengenai setting VPN Server di Windows 10 tanpa harus menginstall software tambahan dan cara ini bisa dengan mudah Anda gunakan karena tidak berbayar alias gratis dan tentunya tanpa batasan bandwidth.
Sebelumnya Anda harus punya vpn terlebih dahulu, Banyak layanan penyedia VPN diluar sana, namun yang akan kita gunakan kali ini adalah layanan VPN gratis dari FrootVPN.
Kenapa FrootVPN? Karena yang satu ini termasuk mudah dalam pendaftaran, tanpa iklan, tanpa perlu aplikasi tambahan, dan tanpa perlu mengeluarkan uang (gratis), tetapi jika ingin menggunakan VPN yang perbulan Full speed Anda harus membelinya seharga $4 atau Rp.50.000 / Bulan.
Sebelumnya Anda haru membuat akun terlebih, Daftar akun VPN Murah bahkan gratis di Frootvpn.com, atau situs penyedia vpn gratis lainnya, tapi pada tutorial kali ini admin akan mendaftar di akun vpn frootvpn.
LANGKAH PERTAMA :
Pertama-tama silahkan sobat mendaftar dulu ke situs penyedia layanan https://www.frootvpn.com ini.
Pertama-tama silahkan sobat mendaftar dulu ke situs penyedia layanan https://www.frootvpn.com ini.
Buat username, isi email, dan password baru lalu klik get started, Seperti gambar dibawah ini :

LANGKAH KEDUA :
Setelah mendaftar, maka Anda akan menuju ke tampilan dashboard situs FrootVPN ini, itu artinya akun Anda telah siap digunakan, dan selanjutnya kita akan setting VPN Server di Windows 10.
LANGKAH KETIGA :
1. Buka Control panel pada Windows 10 yang digunakan.
2. Ubah "Views by" menjadi Large icons untuk memperjelas tampilan menu / komponen control panel pada Windows 10 anda, Hingga tampil seperti gambar dibawah :Lalu cari Internet Options, Buka internet options :
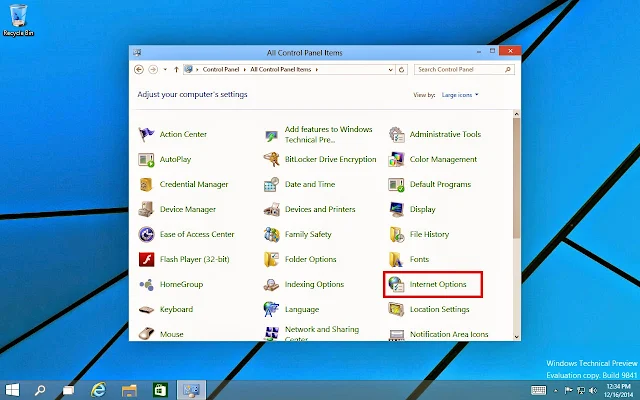
LANGKAH KEEMPAT :
1. Akan terbuka internet options, Lalu klik pada tab Connections.
2. Dan selanjutnya Klik add, Dan disana nantinya akan tampil seperti gambar dibawah ini yang menunjukkan Anda untuk memasukkan Internet addres(IP) dan destination name VPN(Nama VPN) yang sudah didaftarkan.
Isikan username dan password dari akun yang Anda buat dilangkah pertama tadi pada form seperti gambar dibawah ini
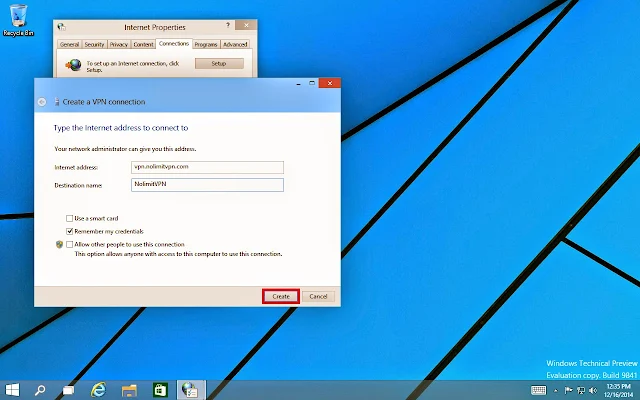
LANGKAH KETUJUH :
Jika VPN yang digunakan sudah terkoneksi dangan baik, saat nya untuk mensetting VPN Agar tidak rumit memasukkan username dan password saat ingin login dan juga menambah pengaturan lainnya, perhatikan screenshot berikut :
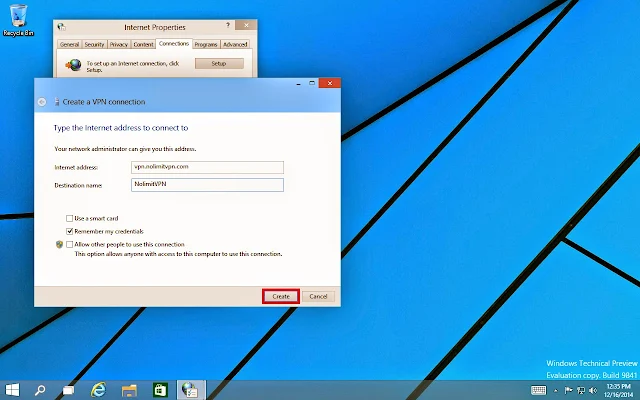
LANGKAH KETUJUH :
Jika VPN yang digunakan sudah terkoneksi dangan baik, saat nya untuk mensetting VPN Agar tidak rumit memasukkan username dan password saat ingin login dan juga menambah pengaturan lainnya, perhatikan screenshot berikut :
Klik pada properties untuk masuk ke properties VPN yang sedang digunakan :
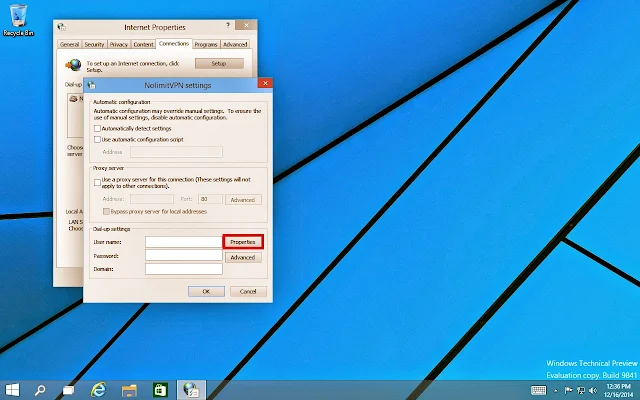
LANGKAH KESEMBILAN :
Klik pada Advanced Settings untuk masuk ke pengaturan L2TP :
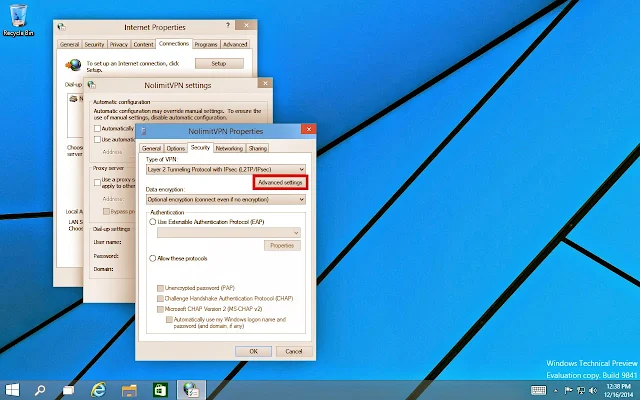
LANGKAH KESEPULUH :
1. Centang pada Use preshared key for authentication
2. Di bagian key Isi dengan Nama VPN Pada saat mendaftar
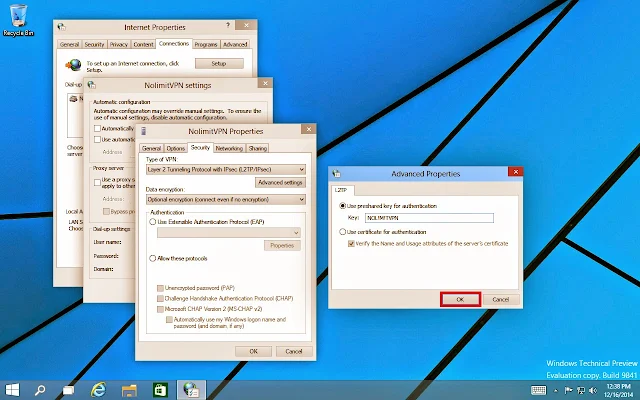
Selesai,, VPN siap digunakan untuk internet full speed dan unlimited, tanpa harus membayar atau membeli paket internet.
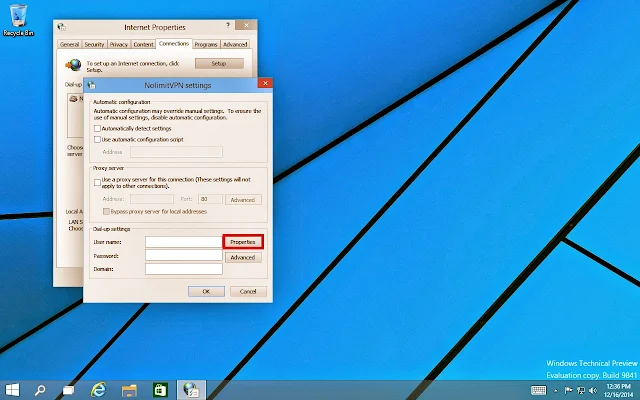
LANGKAH KESEMBILAN :
Klik pada Advanced Settings untuk masuk ke pengaturan L2TP :
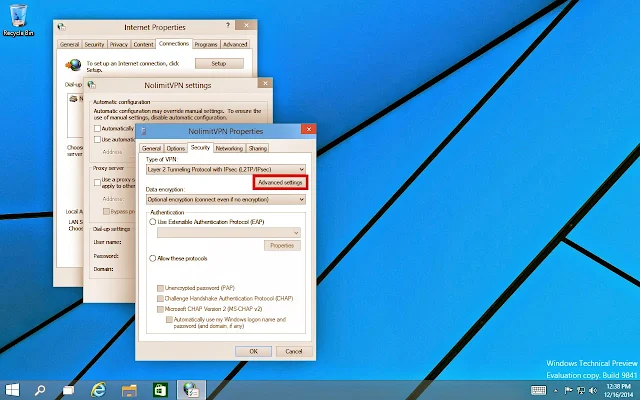
LANGKAH KESEPULUH :
1. Centang pada Use preshared key for authentication
2. Di bagian key Isi dengan Nama VPN Pada saat mendaftar
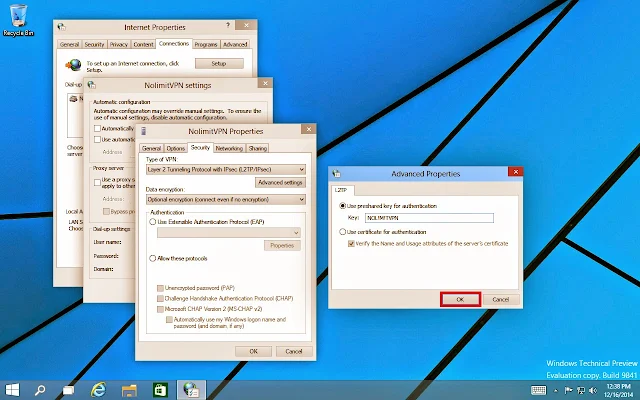
Selesai,, VPN siap digunakan untuk internet full speed dan unlimited, tanpa harus membayar atau membeli paket internet.
Sekian Cara Setting Pengaturan Internet VPN Windows 10 dan Tutorial Internet dengan VPN di Windows 10, semoga bermanfaat.